
Click the Close button and your chart should now display a linear regression trendline.Īs with everything in Microsoft Office, you can format the trendline to look exactly the way you want it. Leave the default Linear selected for now. Note that you can add an exponential, linear, logarithmic, polynomial, power, or moving average trend / regression line. This window contains many options for adding a trend line to an Excel scatter chart. You should now see the Format Trend Line window. After selecting the data points, right-click any data point and choose Add Trend Line from the menu. You know you have selected a data point when all data points are selected.

This can be tricky because there are many chart elements that you can click and edit. First, click once on any data point in the scatter plot.
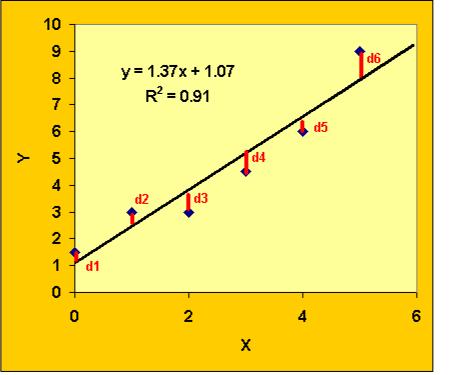
Now that you have a scatter chart in your Excel sheet, you can add a trend line. You should now have a scatter chart with the data represented in the chart. Also, select Scatter only from the dropdown. In newer versions of Excel, scatter charts will appear as a small button with a graph and dots, as shown below. Click the button labeled Scatter and then select the button from the Scatter with Only Markers menu.
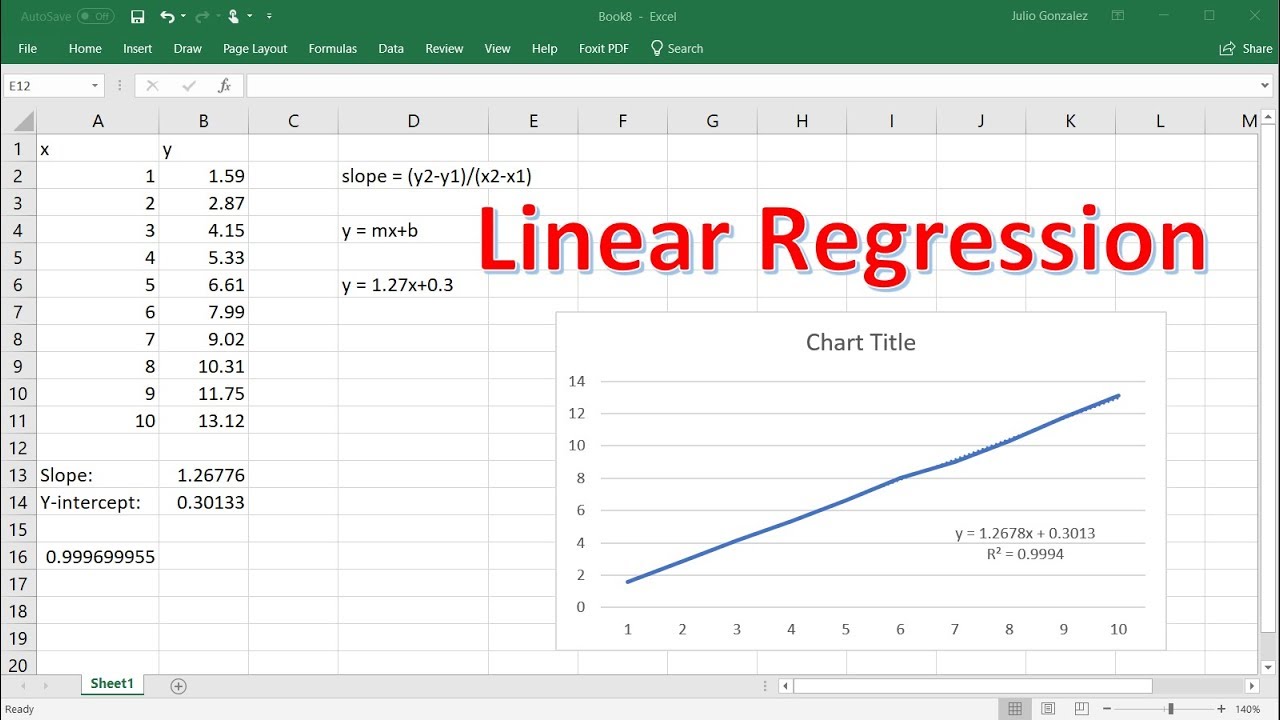
Then click the Insert tab on the Ribbon and locate the Charts section. Suppose you have two columns of data in Excel and you want to insert a scatter chart to check the relationship between two variables. Using the built-in trendline function in Excel, you can add a linear regression trendline to any Excel scatter plot. While Excel can calculate a range of descriptive and logical statistics for you, it is often better to show a visual representation of the data when presenting information to a group.


 0 kommentar(er)
0 kommentar(er)
